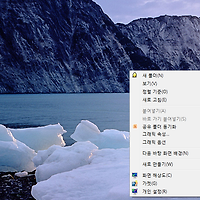안녕하세요. 행복을 노래하는 초매입니다.
벌써 2월의 마지막 날을 향해 달려가고 있네요. 시간은 정말 나를 기다려주지 않는 걸까요? 거침없이 시간을 달려, 벌써 나이가 이렇게 먹었네요. 흑흑흑... 나이는 먹었는데... 별로 아는 건 없어서,,, 큰일이네요... ^^ㆀ
엑셀은 회사에서 다방면으로 사용하고 있는 마이크로소프트 프로그램 중 하나인데요. 문서작성은 한글 프로그램을 사용하시는 분들이 있으시겠지만, 스프레드쉬트 작업을 하시는 경우에는 엑셀 프로그램으로 많이들 하실 것이라 생각됩니다. 그래서 오늘 잠깐의 시간을 내어, 엑셀에 대한 팁을 드리고자 합니다.
▶ 시트 탭이란?
시트탭이 무엇인가 라고 생각하시는 분들도 계실텐데요. 엑셀은 하나의 화면에서 시트탭이라고 하는 영역으로 구분이 됩니다. 엑셀 빈문서를 생성하여 하단을 보면, 탭 형식으로 Sheet1, Sheet2, Sheet3 가 표시됨을 볼 수 있습니다. 탭은 새로 생성할 수도 있고, 삭제할 수도 있는데요. 무조건 문서를 저장하기 위해서는 시트탭은 무조건 하나는 있어야 합니다.
▶ 시트 탭이 갑자기 안 보일 때...
위 이미지처럼 기본적으로 있어야 할 스트탭이 보이지 않을 경우는 어떤식으로 해결을 해야 할까? 여러 시트에 데이터를 수집, 정리를 해 놓았는데, 이런식으로 시트탭이 없어서 당황한 경험이 한번씩 있는데요. 그럴 경우는 당황해하지 마시고, 차근 차근히 따라 하시면, 해결할 수 있습니다. 믿씁니까?! ㅎㅎㅎ
▶ 시트탭을 보이게 하는 방법
▲ 좌측 상단 동그라미를 클릭 후 Excel 옵션을 클릭한다.
▲ 고급 - 이 통합 문서의 표시 옵션에서
세로 스크롤 막대 표시를 선택, 체크한다.
이미지를 보더라도, 직관적으로 알 수 있겠죠? 원래 설명은 말로 하는 것보다 사례나 이미지, 동영상을 보여주면서 설명하는 것이 최대 학습의 효과가 일어난다고 합니다. 그래서 저도 웬만하면, 이미지를 많이 열거해서 말보단 이미지로 밀어부치려고 하고 있죠.
( 글빨이 안좋아서 라는... ㅎㅎㅎ )
▶ 최종적인 모습
위 이미지처럼 시트탭이 나타나고, 원하는 탭으로 이동해서 내용을 수정할 수 있습니다. 엑셀에 대한 부분은 포털사이트를 많이 뒤져보니까,,, 너무나도 많더라구요. 조금만 관심을 기울이면, 해결할 수 있으니, 무조건 파일 삭제 후 새로 생성하지 마시고, 조금 공부해보셔서, 현명하게 대처하시기 바랍니다.
이상, 초매였습니다.
'IT 세상 > IT 이야기' 카테고리의 다른 글
| 보조배터리 가성비 최고 - 샤오미 정품인증 및 보조밧데리 리뷰 (4) | 2014.10.06 |
|---|---|
| [울트라에디터] 한글이 갑자기 깨지는 경우... (13) | 2013.03.03 |
| [윈도우공부] 인터넷과 문서의 폰트가 거친 느낌으로 표시될 경우... (25) | 2013.02.28 |
| [엑셀공부] 엑셀... 첫 행을 고정하고 싶을 때... (14) | 2013.02.26 |
| SKT 영업정지 시작이 주는 의미... (14) | 2013.01.31 |
| 블루투스 키보드 - 가성비 좋은 애플 스타일 아이매직 iMAGiC YH001 (33) | 2012.12.06 |
| 블루투스 키보드 - 가격이 싼 아이노트 inote FS-94KBT (22) | 2012.12.05 |
| [Windows 7] 윈도우 탐색기에서 특정 단어를 가진 파일을 찾고 싶다면... (12) | 2012.12.01 |
| Gigabyte 메인보드 재조립하다... (6) | 2012.11.22 |
| Visual Studio 2010 ( 비주얼 스튜디오 2010 ) 에서 MSDN 사용하기 (0) | 2012.11.15 |